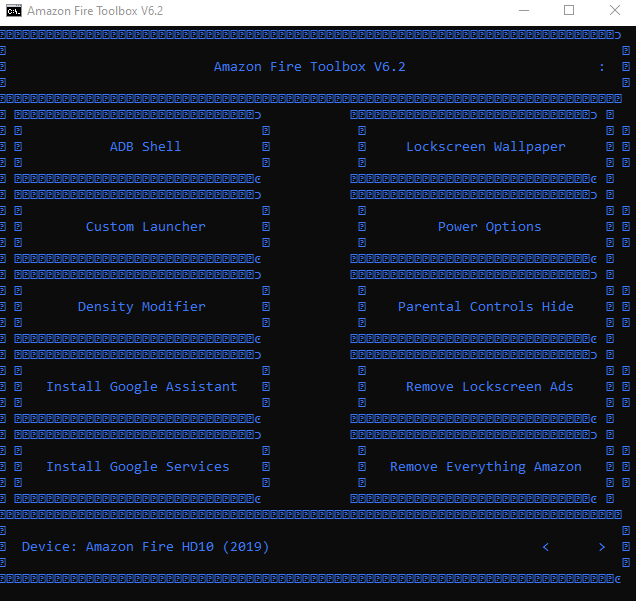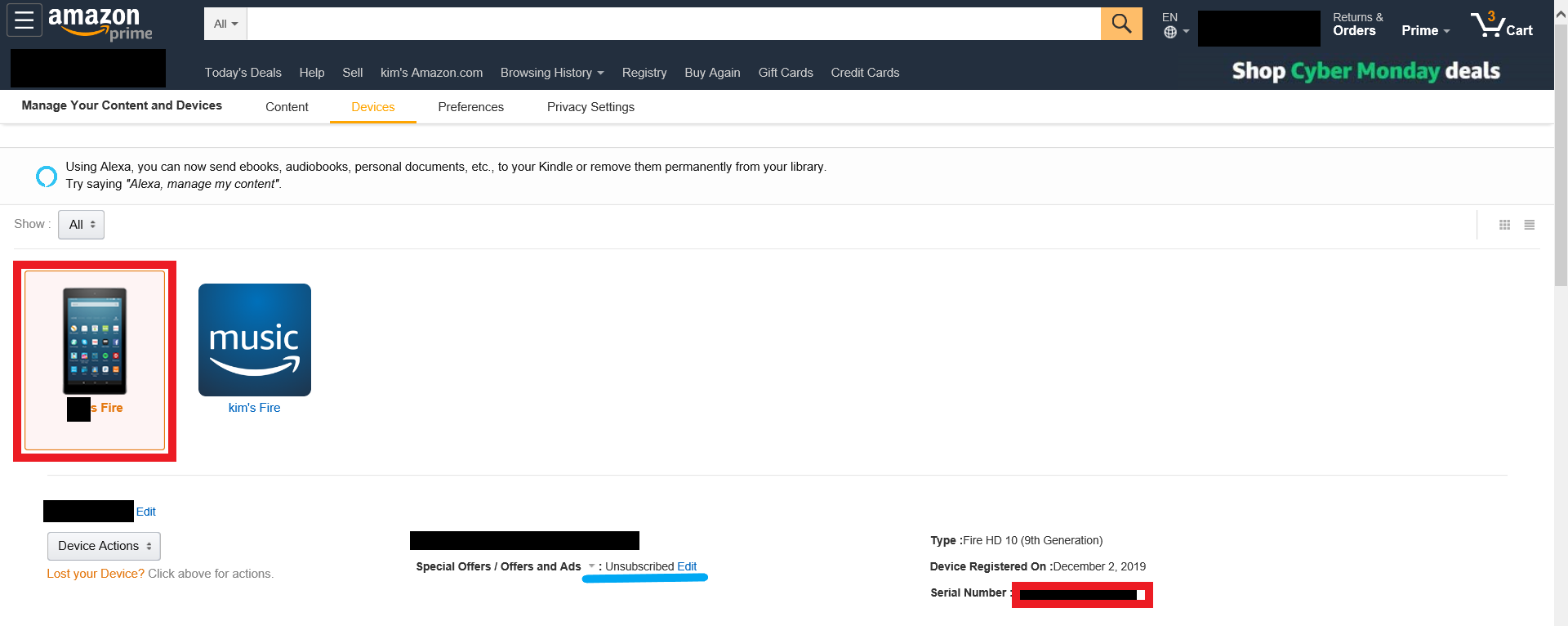3. 런처 및 툴박스 설치 및 사용_Fire HD 10 2019 (9gen)
Electronics Review/Fire Hd 10 2019 (9th gen) 2019. 12. 8. 15:36오늘은 올인원으로 세팅할 수 있는 툴박스 및 런처에 대한 포스트를 작성해보도록 하겠습니다.
<대상>
구글 플레이스토어를 설치한 사람.
이전 게시글인, 세팅2(세팅 2(라이브 챗 광고 제거)가) 귀찮은 사람.
Fire OS, Fire App, FIre 런처 등 날려버리고 싶은 사람.
넷플릭스. apk 말고.
<비추대상>
Fire OS 및 Fire App을 부분적으로 나마 사용하고 싶은 분들
※ 주의 사항
Fire OS 및 App이 자동 업데이트되면 Fire OS가 다시 활성화됩니다.
그렇게 되면 다시 툴박스에서 제거 메뉴를 통해 제거하셔야 합니다.
1. HIjack 설치 >> Tablet
: 홈 버튼을 누르면 Fire 런처로 돌아오는 기능적 오류를 제거하기 위한 과정이다.
1-1. 가장 먼저 해야 할 것은 구글 플레이 스토어에서 본인이 원하는 런처를 다운로드한다..
(노바 런처는 툴박스에서 설치 가능하지만, 노바 설치 이외에는 Hijack을 설치해야 한다.)
Launcher.Hijack 링크↓
1-2. 다운을 받고 실행을 하게 되면 Hijack 어플과 런처를 활성화시키는 버튼이 보이는데 활성화시켜주면 된다.
1-3. 또한 Setting >> Accessibility 하단 Service 목록에 해당 런쳐와
To detect home button press on/off 활성화 메뉴가 생성되었을 것이다.
여기서 확인 및 재설정할 수 있다.
이 버튼이 홈키를 눌렀을 때 Fire 런처로 바뀌는 오류를 잡아준다.
(하지만 툴박스로 Fire 런처를 날려주기 전에는 불안정하다.)
이미지 보기↓

P.S
사용 전에는 홈 화면을 한번 누르면 설치된 런처 홈이 보이지만
전체 메뉴를 활성화시키거나 홈키를 연속으로 누를 경우 Fire런처가 활성된다.
fire 런처는 툴박스로 날려줄 수밖에 없다.
※ 주의 : 만약 음낮이 조절이 안된다면 이 버튼을 껐다가 켜주면 된다.
2. 툴박스 설치
2-1. 툴박스 및 드라이버 연결 프로그램 설치 >> PC
- Fire 탭 ADB Driver 연결 프로그램↓
- Fire 탭 툴박스 ↓
>> 바탕화면에 실행 아이콘 추가하시고 실행은 하지 마세요.
어차피 하단 1,2번 과정을 안 거치면 실행 안됩니다..
2-2. >> PC (Window 10)
{시작 버튼>> 언어 설정 >>
하단 기본 설정 언어 추가(영어 있으면 추가 필요 없음) >> English (Unite State) 검색, 추가 설치
>> 언어 설정 상단의 Window 표시 언어 한국어 -> 영어로 변경}
※ 재부팅을 요구하지만 2-3.2-3. 설정까지 완료 후 재부팅해야 하기에 보류한다.
이미지 보기↓
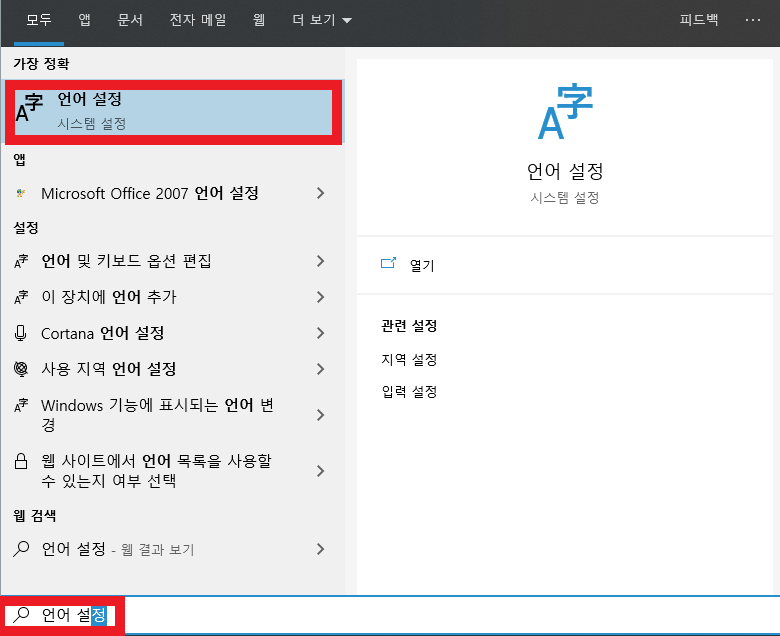

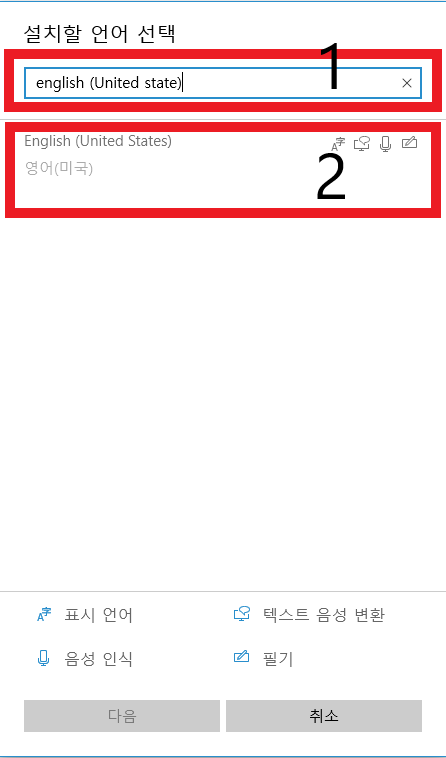
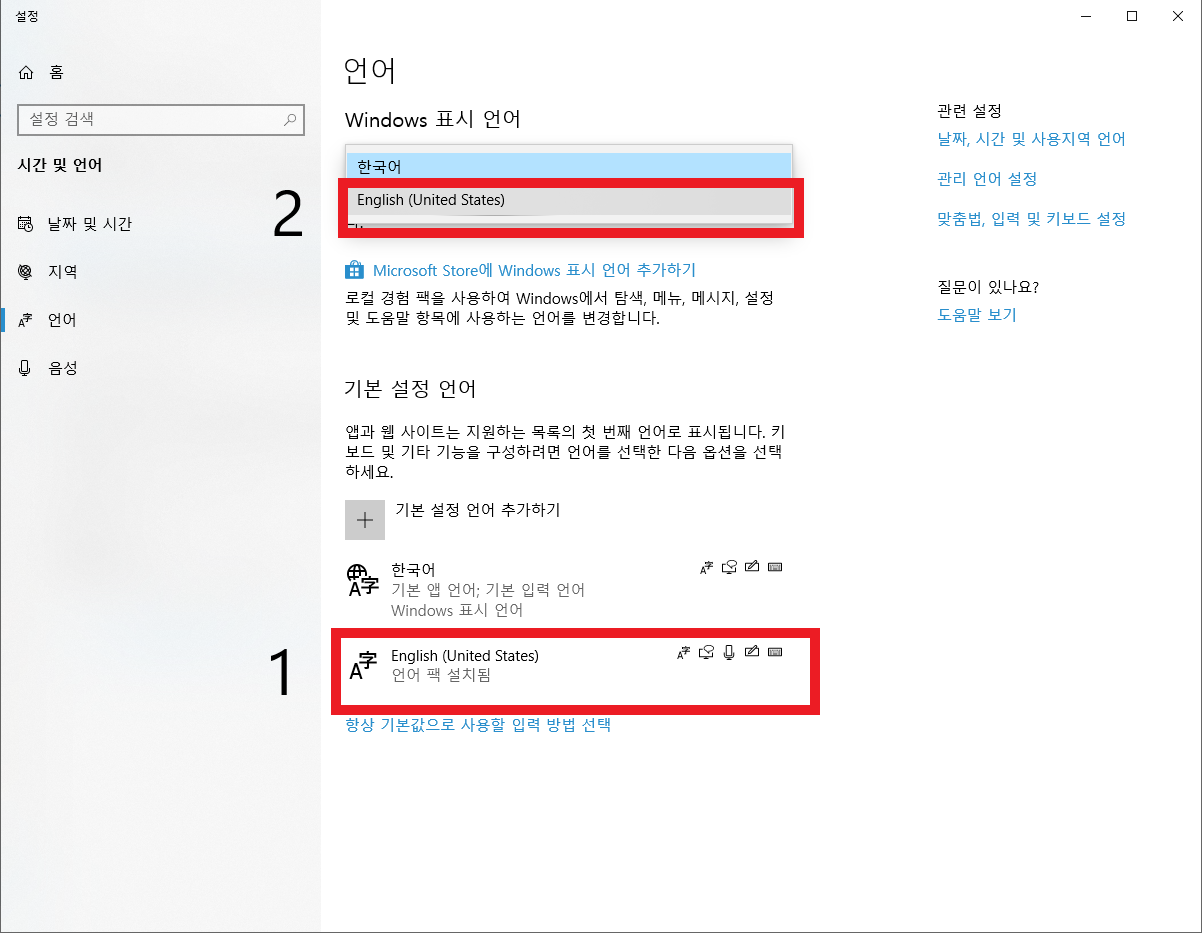
2-3. >> PC
{언어 설정 >> 오른쪽 메뉴 관리 언어 설정 >> 관리자 옵션 탭
시스템 로컬 변경 >> Betta: 세계 언어 지원을 위해 Unicode UTF-8 사용 체크}
재부팅을 물어보는 메시지 창이 뜨는데 이때 재부팅해주시면 됩니다.
이미지 보기↓
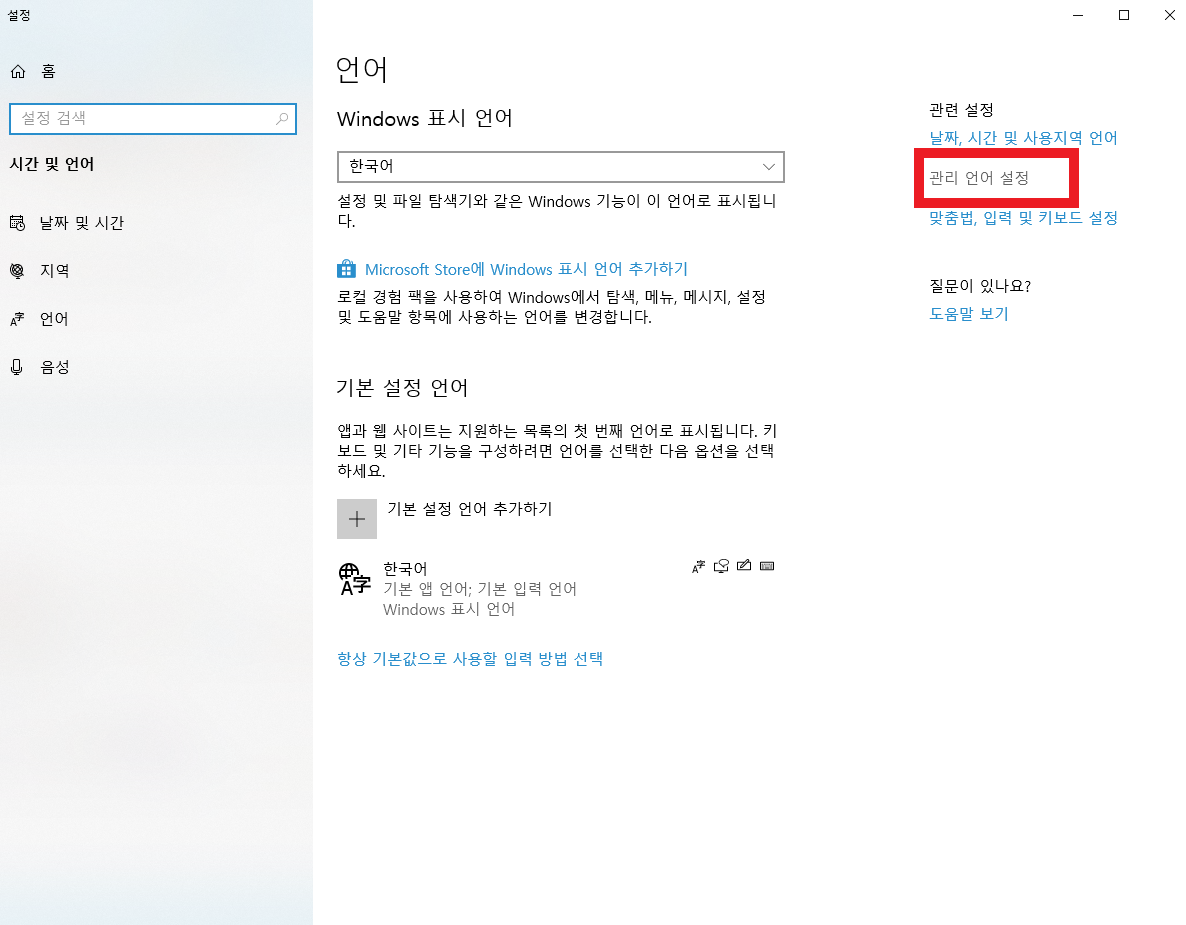


3. 태블릿 Developer Options 메뉴 활성화 및 설정 >> Tablet
3-1. Developer Options 메뉴 활성화 >> Tablet
※ 많은 분들이 이 부분을 간과해서 연결 에러가 뜹니다.
{Setting >> Device Options >> About Fire Tablet >> 시리얼 넘버 연타 클릭}
이미지 보기↓
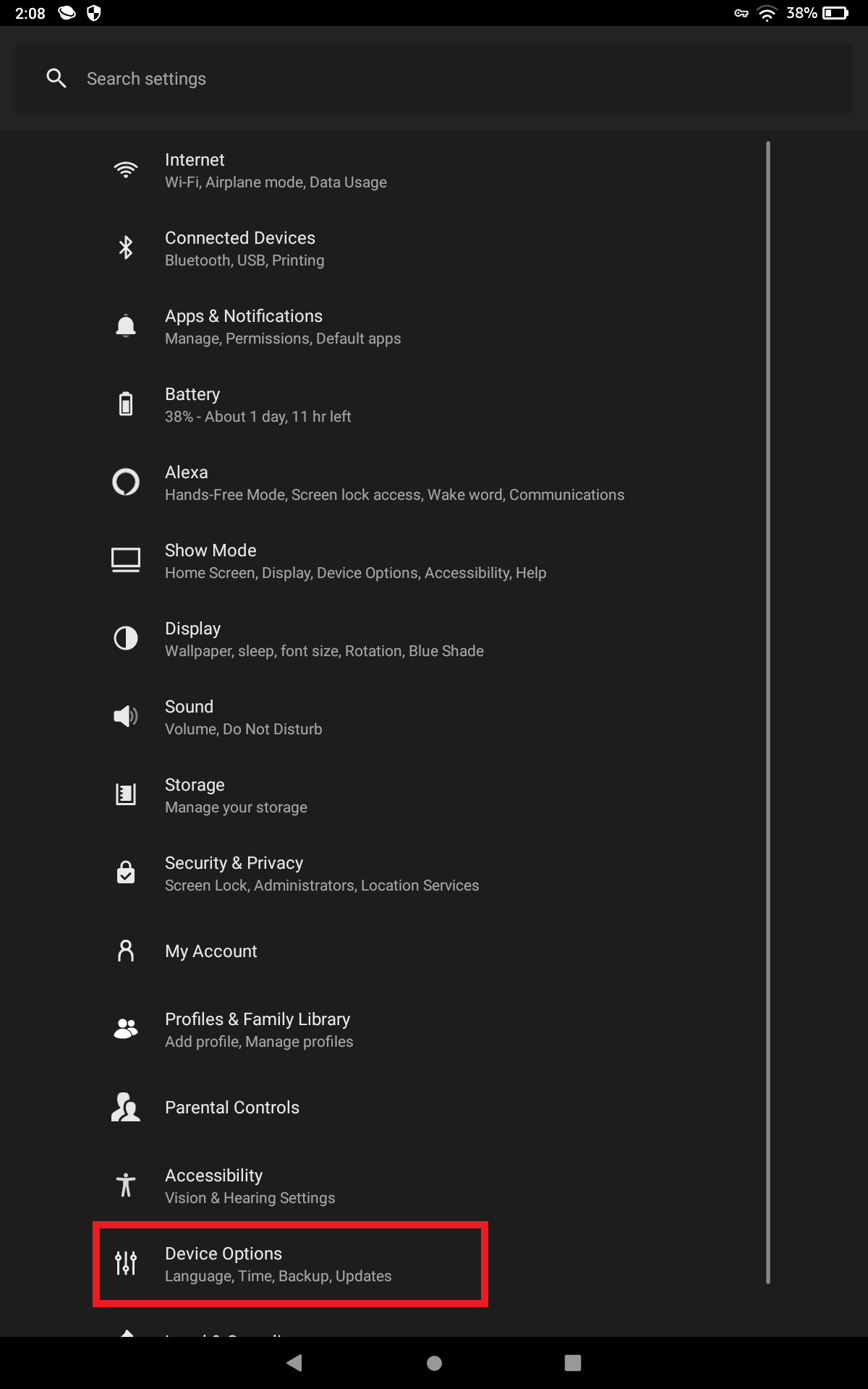
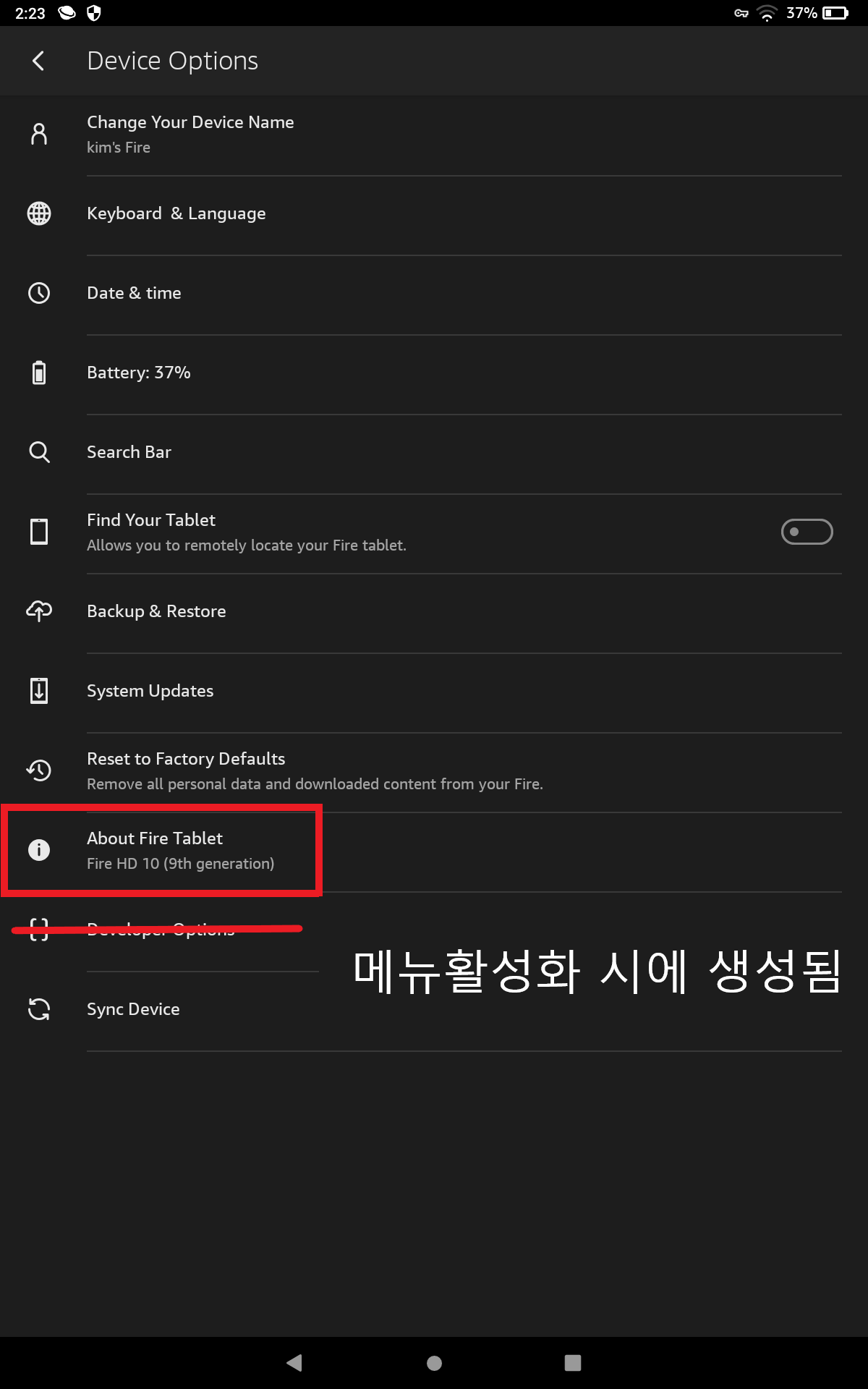
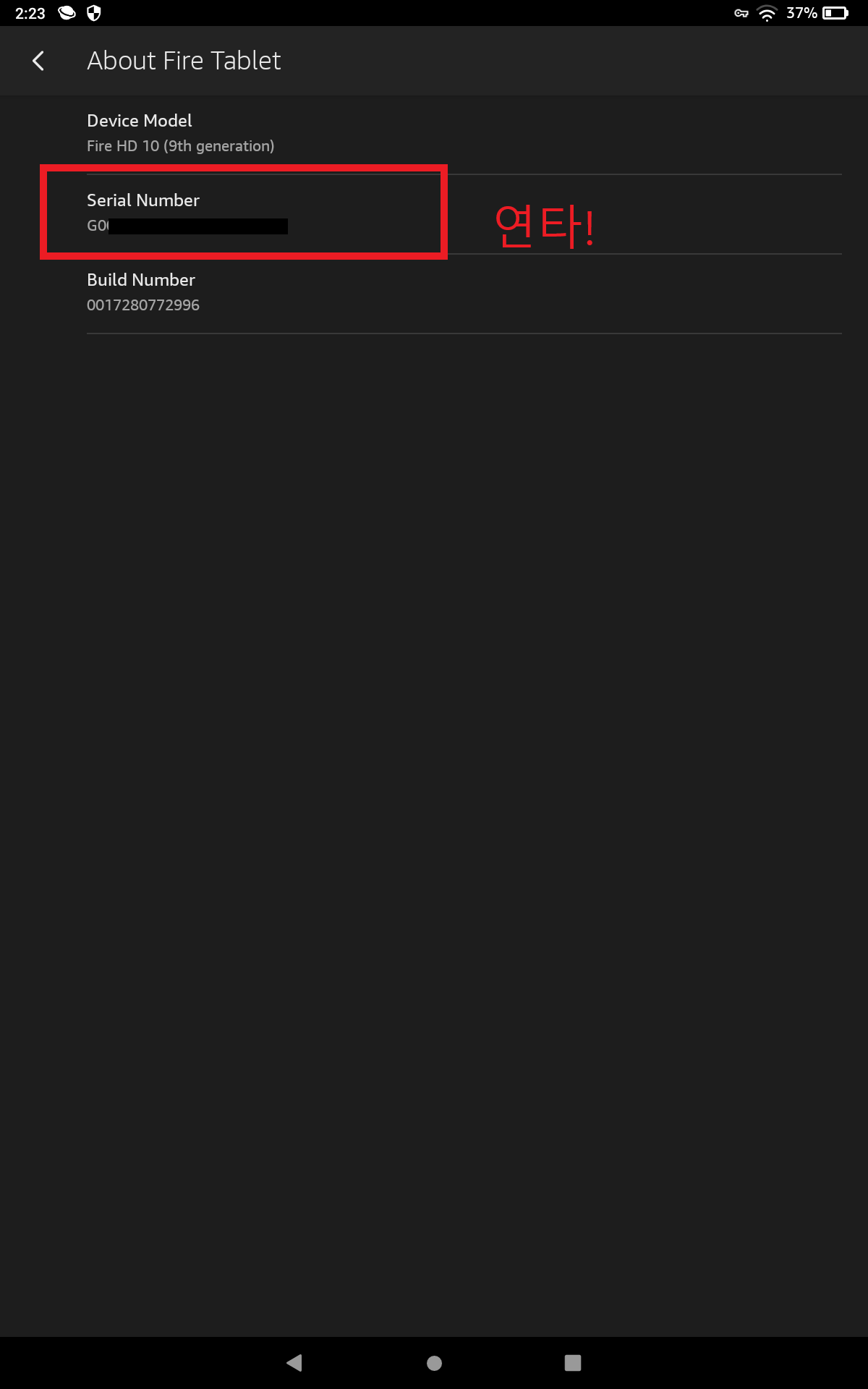
3-2. Developer Options 설정 >> Tablet
{ Device Options >> Developer Option 메뉴 생성.
>> USB debugging / Verify app over USB / Wireless display certification 활성화 확인 or 활성화}
※ 만약, 활성화되어있는데 연결 에러가 뜬다면 활성화 버튼을 껐다가 다시 켜줍니다.
이미지 보기↓
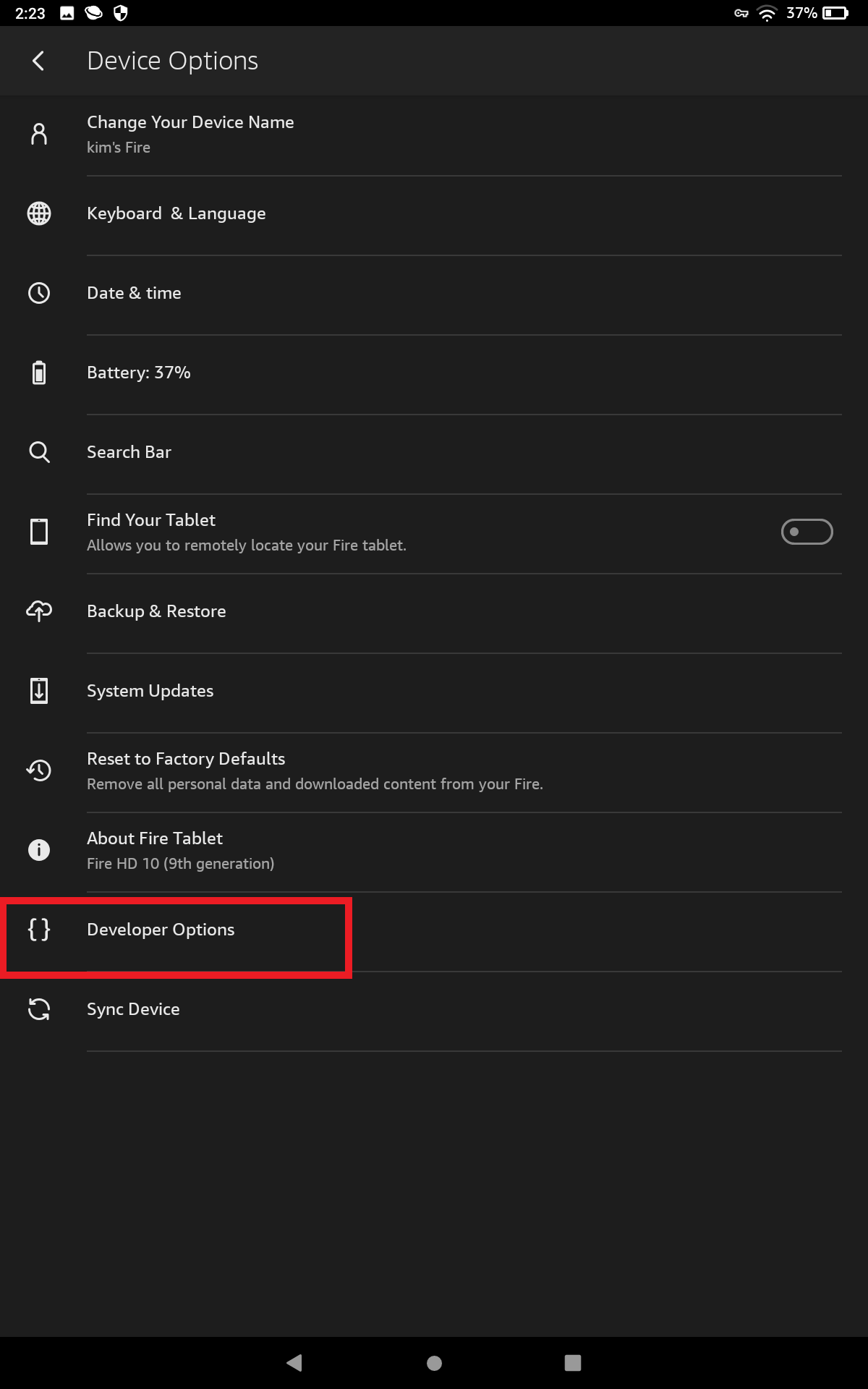
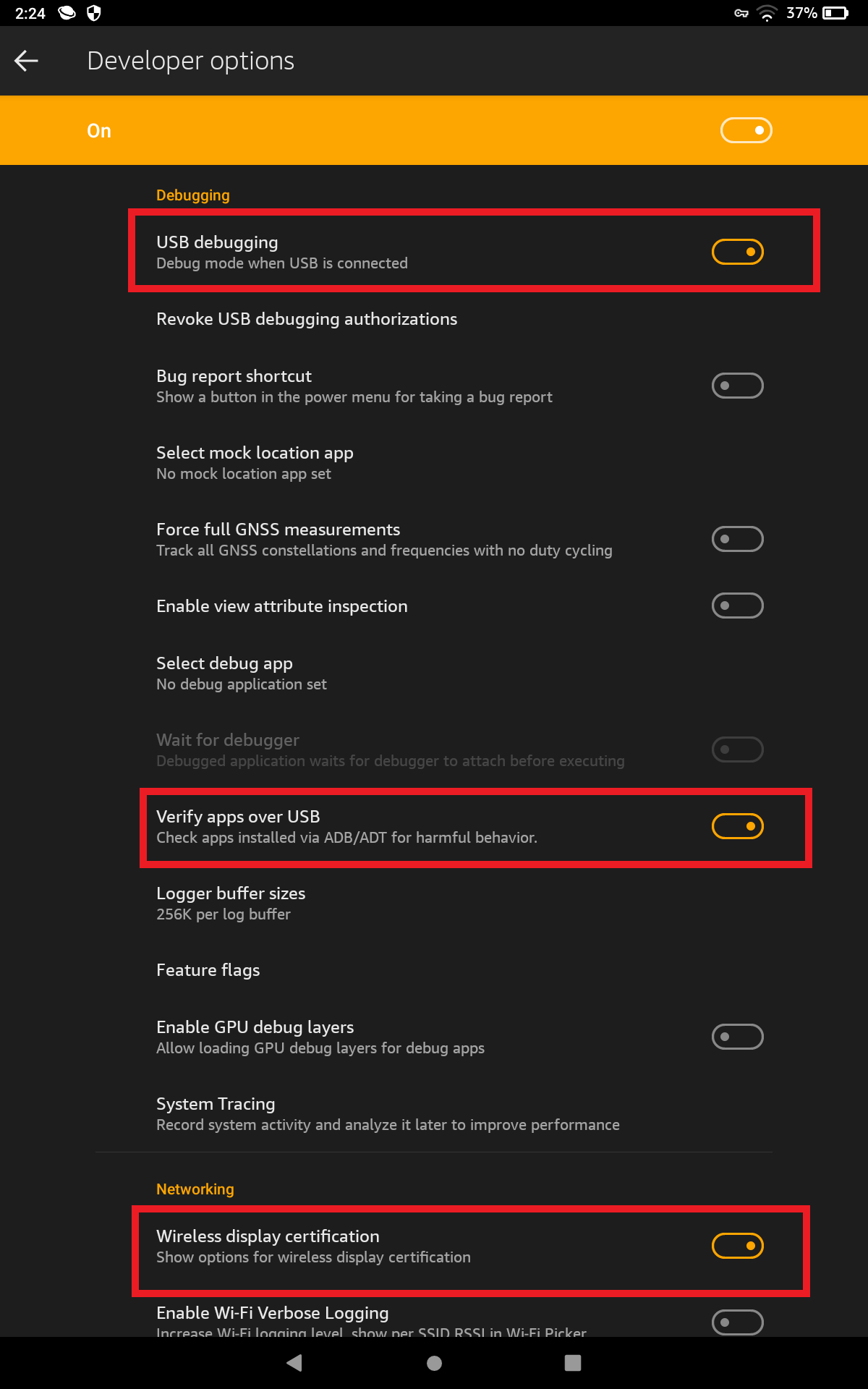
4. >> PC-Tablet
4-1. 재부팅된PC에 태블릿을 USBUSB 케이블로 연결시켜줍니다
4-2. 그리고 바탕화면에 설치한 툴박스를 실행해주면 됩니다.
5. 툴박스 실행. >> PC
※ 런처를 구글스토어를 통해 미리 설치한 분들은 상관없지만,
툴박스를 통해 노바 런처를 설치하실 분들은 노바런처 설치 먼저!
{hijack설치(툴박스 x,설치) >> 런처 설치(구글 앱,(구글앱, 툴박스-Custom launcher) >> Remove Everything Amazon}
이미지 보기↓
툴박스 메뉴에 대한 설명을 해드리겠습니다.
* v6.2 툴박스에는 넷플릭스 설치가 안 보이네요
a. ADB Shell : ADB 명령어를 통한 앱 관리 설정. (비활성화 등)
b. Custom Launcher : 3가지 런처가 있는데 MS 런처는 로그인을 해야 해서 귀찮습니다. 비추
c. Density Modifier : 픽셀 밀도(DPI)를 사용자 지정 값으로 변경
d. Install Google Assistant : 알렉사 대신 구글 어시스던트,, 구글 보이스로 변경.
e. Install Google Services : 구글 플레이 설치입니다. (. apk로 설치하신 분들은 패스)
f. Locksceen Wallpaper : 잠금 화면 배경화면을 사용자 지정 이미지로 변경.
g. Power Options : 태블릿의 전원 강제 종료/ 재부팅 / 복구로 부팅 / 다운로드 모드로 부팅 가능 설정
h. Parental Controls Hide : 자녀보호 모드 숨기기
i. Remove Lockscreen Ads : 광고제거
j. Remove Everything Amazon : 아마존앱아마존 앱, 아마존OS, 아마존 런처 비활성화
* Manual 선택 시, 부분 삭제 가능
※ 주의
완전한 삭제가 아니기 때문에 아마존 앱이나 OSOS 업데이트가 이루어질 경우,
아마존 런처가 부활... 함......함... 다시 툴박스를 켜서 이 버튼을 눌러주시면 됩니다...
k. Restire Everything Amazon : 아마존앱, 아마존 OS, 아마존 런처를 복구할 수 있습니다.
* Manual 선택 시, 부분 복구 가능
l. Screen capturing : 스크린 캡처 관련 메뉴인듯한데 만져보진 않았습니다.
m. Sideload Apps : 이것도 안 만져보았고요..
n. system backup : 시스템 백업 메뉴이고요
o. Youtube Clients : advanced Youtube 설치인데요. 광고 제거되는 유튜브입니다.
6. "2-2" "2-3"에서 한 언어 설정을 다시 돌려놓는다
이상 포스트를 마치겠습니다.
다음에는 아마존 앱, 런처 OS를 막기 위한 몸부림?(넷가드 설정, 검증 안됨..)에 대해 소개하겠습니다.
'Electronics Review > Fire Hd 10 2019 (9th gen)' 카테고리의 다른 글
| 2. 라이브 챗 광고제거 하기 ( 주의사항 필독!)_Fire HD 10 2019 (9gen) (0) | 2019.12.04 |
|---|---|
| 1. 초기 설정(순정, +플레이스토어 +넷플릭스 설치)_Fire HD 10 2019 (9gen) (0) | 2019.12.03 |